
Windows 11 launched with drastic interface changes, including parts of the OS that had been almost untouched for decades. Perhaps the most noticeable of these is File Explorer, which has moved away from its iconic ribbon-based UI to a more simplistic offering. As with any big change, many will be unhappy with this, which is why you’re going to show you how to restore the old Explorer with a ribbon in Windows 11.
The process to get the Windows 10 File Explorer back in Windows 11 is thankfully easier than some other tweaks. Expecting user demand, Microsoft allows you to get the Windows 10 File Explorer in Windows 11 with a relatively simple registry tweak. No third-party apps are required.
That said, we are going to make things even easier for you by offering the option to use our pre-configured registry file to change it in just a few clicks. We recommend this second method if you’re strapped for time. If you’re a more technical user, however, we do think it’s a good idea to follow the first, manual method so you can get a better idea of how it works. Let’s get started:
How to Restore Classic File Explorer with Ribbon by Editing the Registry Manually
You can replace the Windows 11 File Explorer with the Windows 10 and earlier one via a single registry DWORD. All you really need to know is what to call it and where to put it. Thankfully, we’re here to guide you through that.
- Open Registry Editor
Press the search icon on your taskbar and type “Registry Editor”, then click the top result.
- Go to the “Shell Extensions” registry key and create a new key
You can find the shell extensions key in
Computer/HKEY_LOCAL_MACHINE/SOFTWARE/Microsoft/Windows/CurrentVersion/Shell Extensions. Simply paste this into your address bar to navigate there.You can then right-click the “Shell Extensions” folder on the left-hand side and click “New > Key”.
- Name the New Key “Blocked”
- Open the “Blocked” Registry key and create a new String Value
You can right-click any blank space in the main pane and select “New > String Value” to create it.
- Name the String value “{e2bf9676-5f8f-435c-97eb-11607a5bedf7}”
You can copy and paste the string value from here to make things easier:
{e2bf9676-5f8f-435c-97eb-11607a5bedf7} - Double click the key and type <delete> in the “Value data” field to use the default modern File Explorer with command bar
This is what you’d refer to as the Windows 11 File Explorer. Press “OK” to apply the changes. Restart your PC or log in and out for them to take effect.
- Double click the key and type <delete> in the “Value data” field to use the classic Windows 10 File Explorer in Windows 11
Press “OK” to apply the changes. Restart your PC or log in and out for them to take effect.
How to Quickly Restore the Windows 10 File Explorer in Windows 11 via Registry File
How to Restore the Old Windows 10 Volume Mixer in Windows 11
That closes up this tutorial on how to restore the old File Explorer in Windows 11. However, you may also want to get back the classic volume mixer by following our guide. It requires a third-party tool, but it’s still quite easy.
How to Change Startup Programs in Windows 11
While you’re customizing your install, you may also want to consider our guide on how to change Windows 11 startup programs. This can make your PC boot faster while ensuring the programs you want are ready as soon as you log in.
"explorer" - Google News
December 21, 2021 at 04:00PM
https://ift.tt/3yLNz0M
Windows 11: How to Restore the Old File Explorer with Ribbon from Windows 10 - WinBuzzer
"explorer" - Google News
https://ift.tt/2zIjLrm
Bagikan Berita Ini
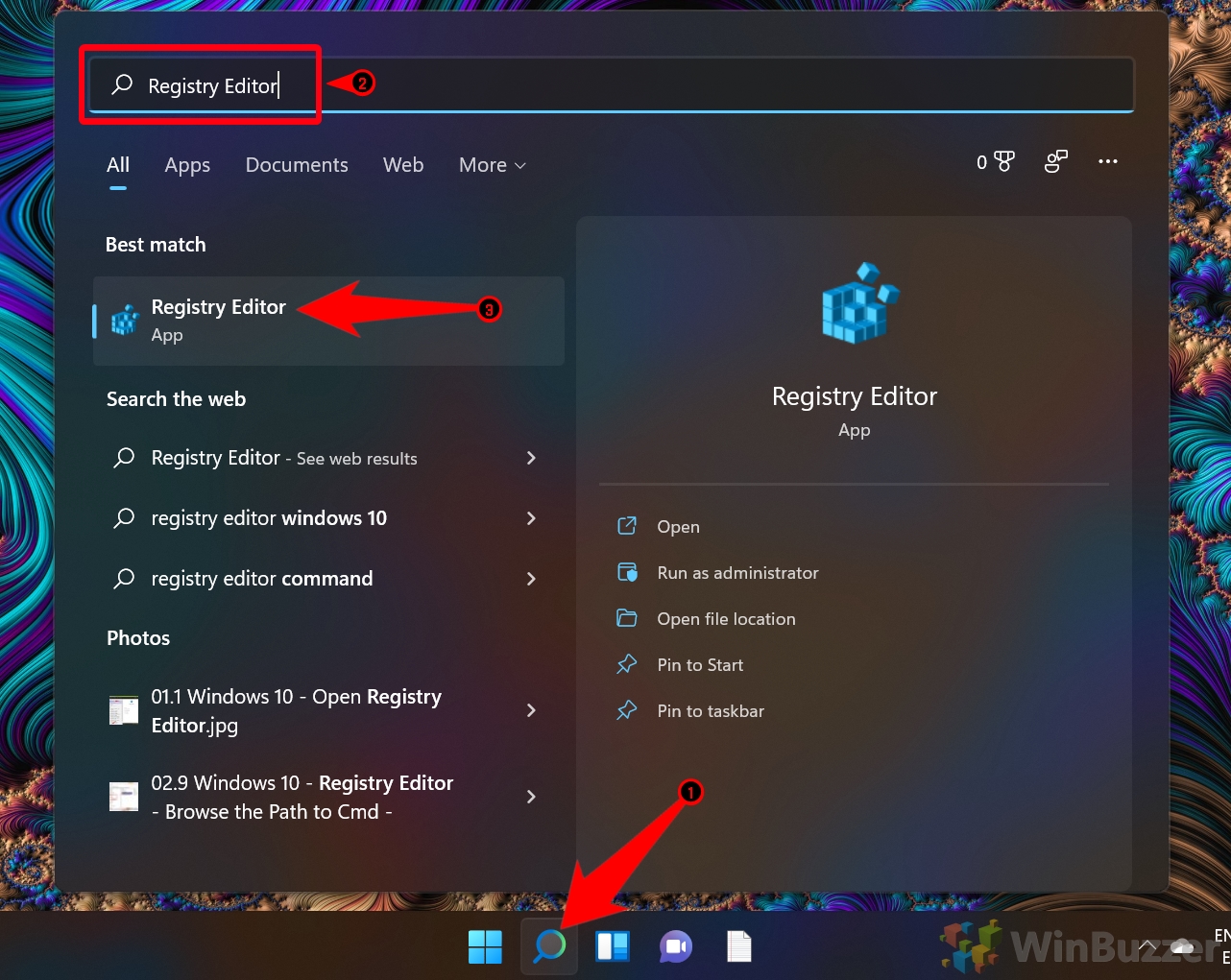

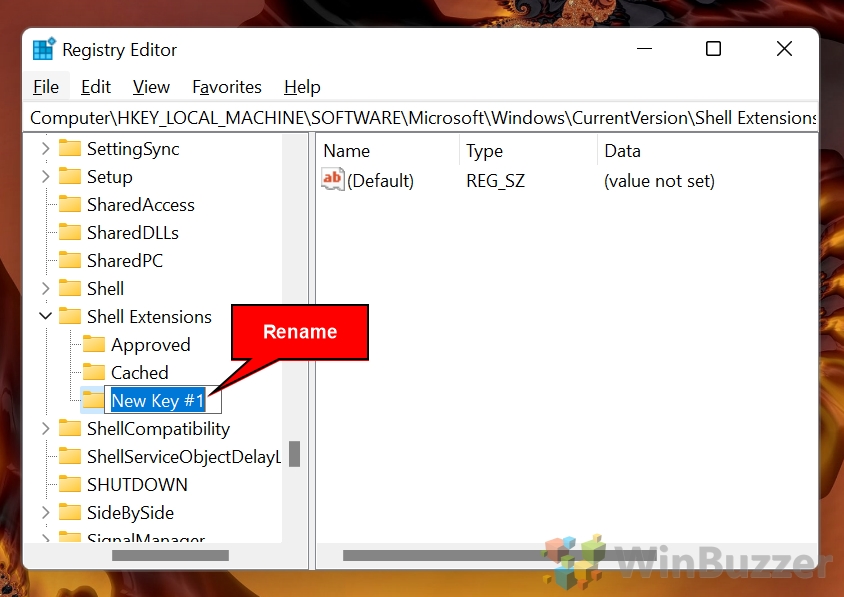
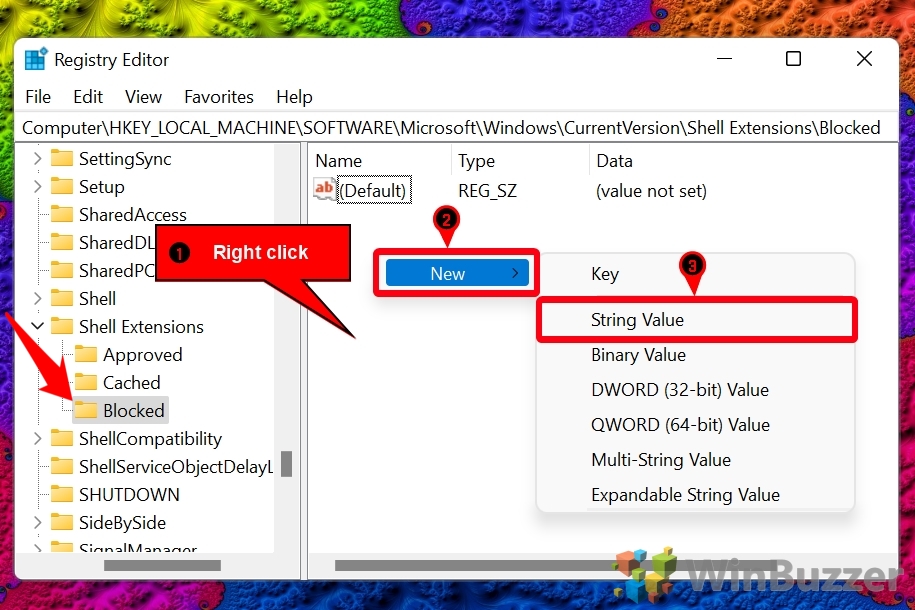
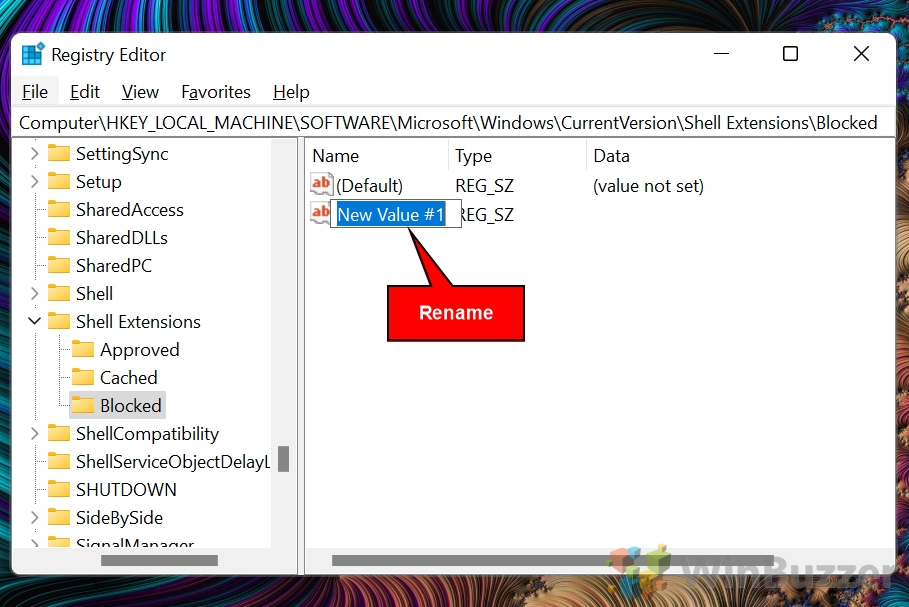
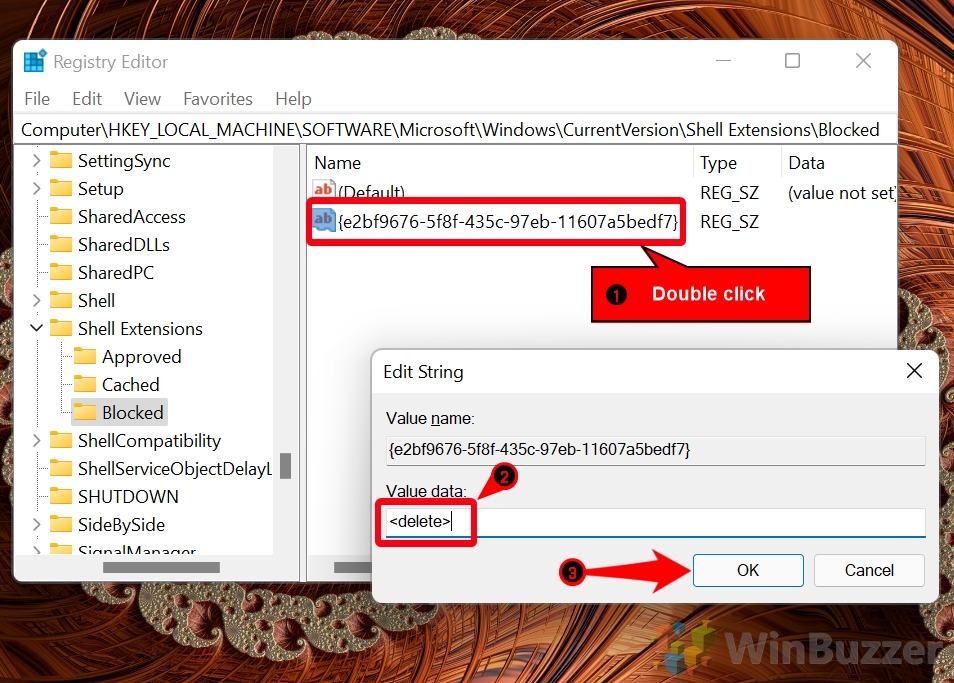
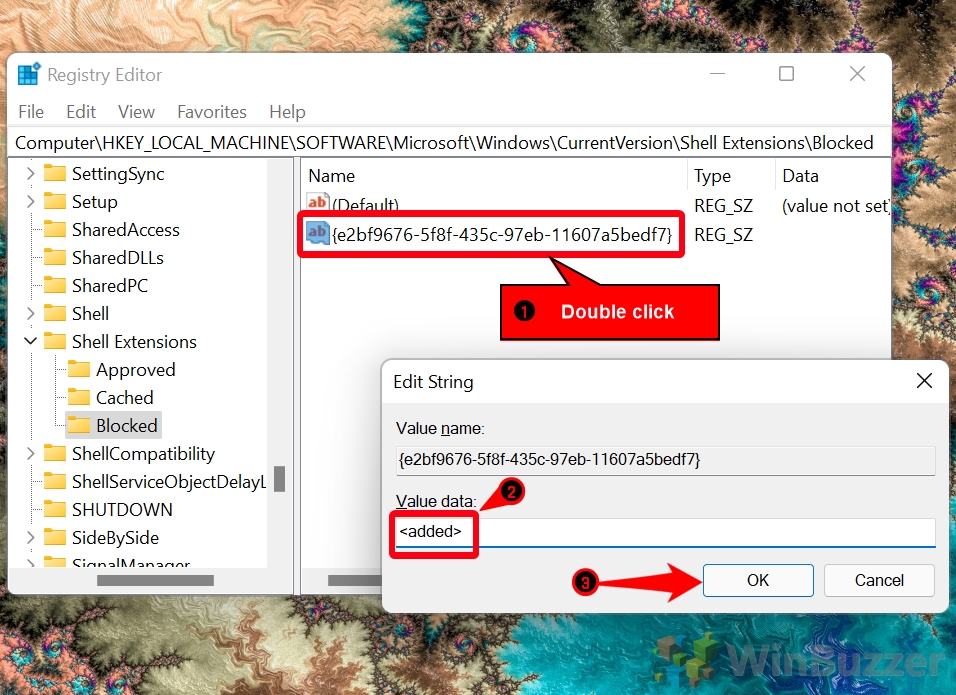















0 Response to "Windows 11: How to Restore the Old File Explorer with Ribbon from Windows 10 - WinBuzzer"
Post a Comment