
Windows Explorer is a vital part of your Windows 11 and Windows 10. As well as providing you with the trusty File Explorer, it powers much of the desktop interface as we know it. Unfortunately, it also tends to stop working when your computer runs into problems. This is usually noted in Windows 11 / Windows 10 with the error “Windows Explorer is not working. Please restart explorer.exe”, “restart windows explorer” or something similar.
What is Explorer.exe?
If you get this error, it’s important not to panic. While a frozen desktop, taskbar, or Start Menu looks scary, it’s easily resolved in most cases. Explorer.exe (Windows Explorer) is only responsible for running the above tasks. Though it’s a Windows component, Microsoft has built it in such a way that it won’t cause serious instability to your system if it crashes.
Taskbar Stuck on Screen? Restart Explorer.exe!
If your Taskbar disappeared on Windows 11 or Windows 10, explorer.exe might have crashed and can be easily restarted.
The easiest way to fix if Windows Explorer is not working is a simple PC restart. However, if you have work that you still need to save, it’s possible to recover your desktop through other means. As Task Manager, Command Prompt, and other programs are separate from the Explorer process, we can still launch those and restart explorer.exe.
Restart Taskbar, Desktop and File Explorer all at once
Today we’re going to teach you how to restart Windows Explorer in Windows 11 / Windows 10 using Task Manager, and the command prompt. This should resolve most temporary issues with the Start Menu, Taskbar, or desktop or a disappeared desktop / taskbar when you accidentally closed Windows Explorer.
With this nifty little trick, you can close Windows Explorer without the use of any external programs in Windows 10. This may work even if you have a frozen taskbar. Unfortunately Microsoft removed this feature in Windows 11. There you will have to kill explorer.exe first using Task Manager or CMD.
How to Kill the Explorer.exe Process with Task Manager in Windows 11 and Windows 10
The easiest way to restart Windows Explorer in Windows 11 or Windows 10 is via the trusty Task Manager, which includes a way to stop and start it with a single click.
- Open Task Manager
Press the Start button and type “Task Manager”, then click the top result.
If you can’t access the Start Menu due to your explorer issues, instead press Ctrl + Shift + Esc.
- Restart Windows Explorer
Scroll down the list in Task Manager until you find the “Windows Explorer” process. Click it, then press “Restart” in the bottom-right corner. You can also right-click Windows Explorer and press “Restart” in the context menu for a little bit of extra speed.
How to Start Explorer.exe using Task Manager in Windows 11 and Windows 10
Most of us use Task Manager to kill processes but forget that it can be used to start them, too. Here’s how you can use it to start explorer.exe when it’s not working.
- Open Task Manager
Press the Start button and type “Task Manager”, then click the top result. Or, if you can’t access the Start menu, press Ctrl + Shift + Esc.
- Click File > Run new task
- Restart explorer.exe with Task Manager
In the “Create new task” dialog, next to the “Open:” heading, type “explorer.exe”. Press “OK” to start the process again.
If your taskbar doesn’t show up immediately, try clicking the space where it usually is.
With that done, you should all the tools you need to restart explorer.exe in Windows 11 or Windows 10 to fix common issues like a frozen taskbar, desktop, or Start Menu.
How to Restart Explorer.exe with CMD or PowerShell in Windows 11 and Windows 10
If you prefer the command-line or can’t access Task Manager for whatever reason, you can make use of the kill and start commands in CMD or PowerShell. This method also helps if you accidentally ended Windows Explorer / Explorer.exe.
- Open Command Prompt
Press Start then type “Command Prompt” and click the top result.
Alternatively, if you can’t access the Start menu, press Ctrl + R, type “cmd”, and press “OK”.
- Run the taskkill command and start explorer again
-
In your Command Prompt window, paste or type the following and press Enter:
taskkill /f /im explorer.exe
Once your taskbar disappears, enter the following to start Windows Explorer
again:start explorer.exe
-
Extra: How to any Process in Windows 11 and Windows 10
The most common way in Windows 11 / Windows 10 to terminate a process is through Task Manager. In our advanced tutorial we also cover other methods like killing a process with PowerShell, how use the taskkill command in Command Prompt, how to find a process ID with Process Explorer (Microsofts optional advanced Task Manager), and using a two-click-method via a taskbar button.
"explorer" - Google News
January 10, 2022 at 12:14AM
https://ift.tt/3zHyGgg
Windows 11 / Windows 10: How to Restart Explorer.exe to Fix Taskbar Stuck on Screen or Frozen Desktop - WinBuzzer
"explorer" - Google News
https://ift.tt/2zIjLrm
Bagikan Berita Ini
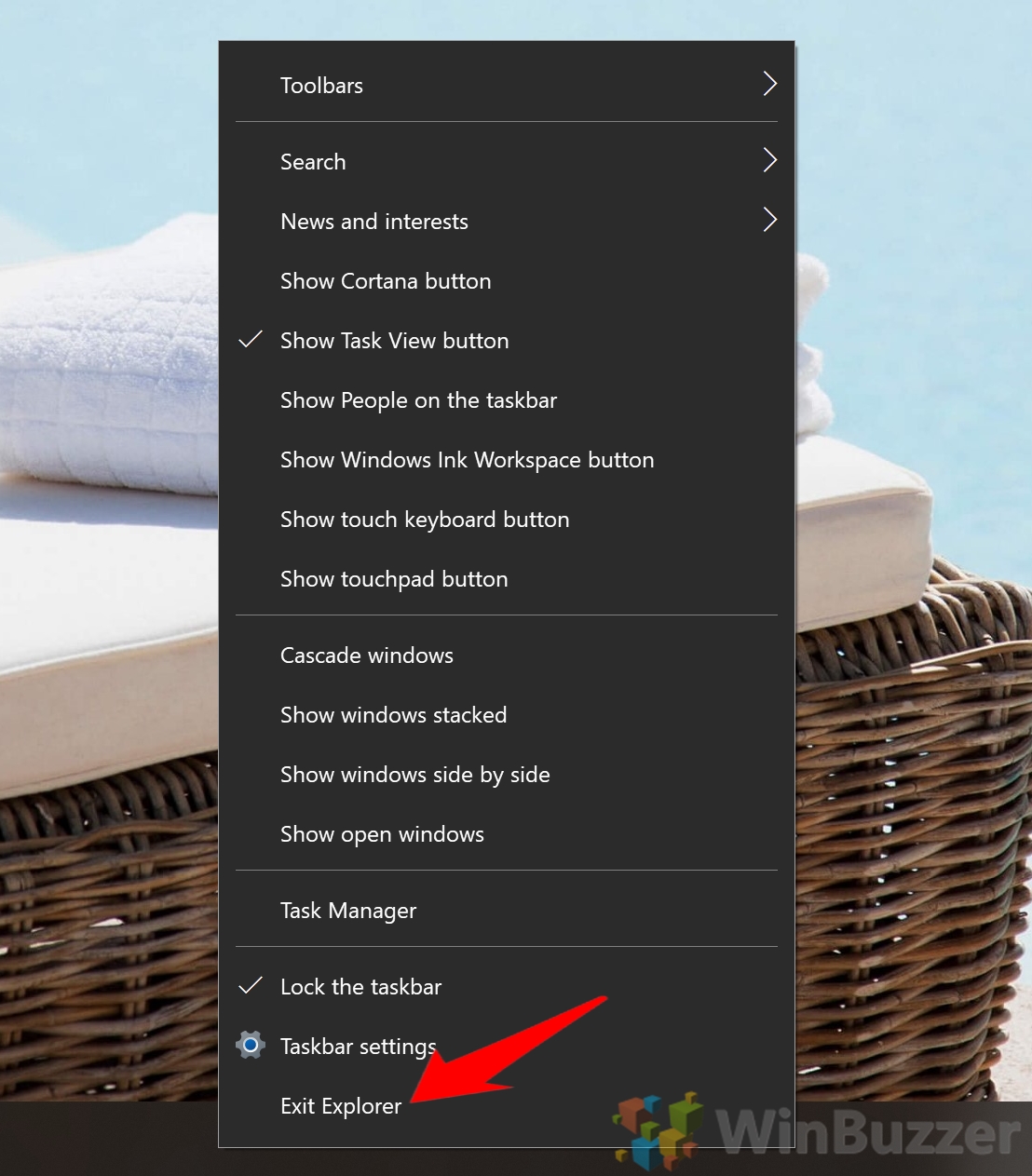
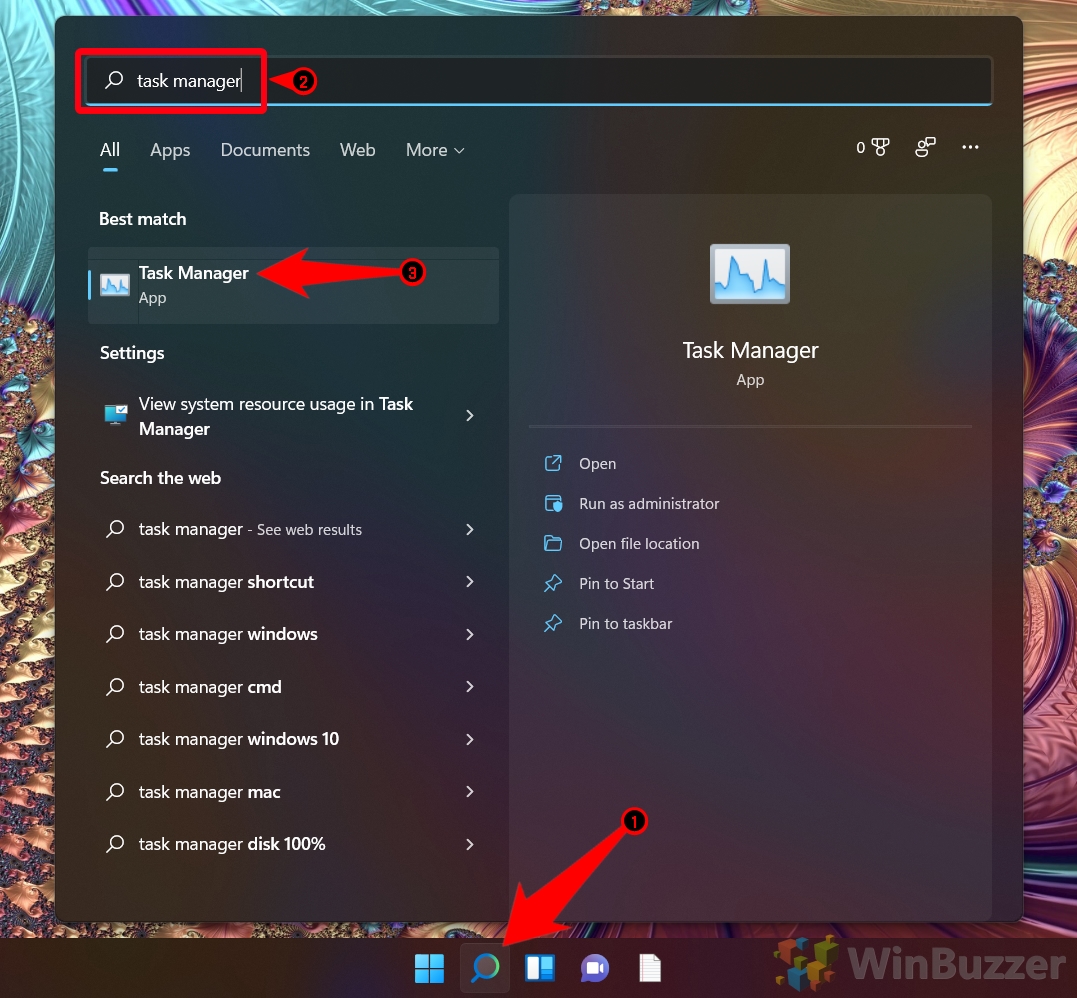
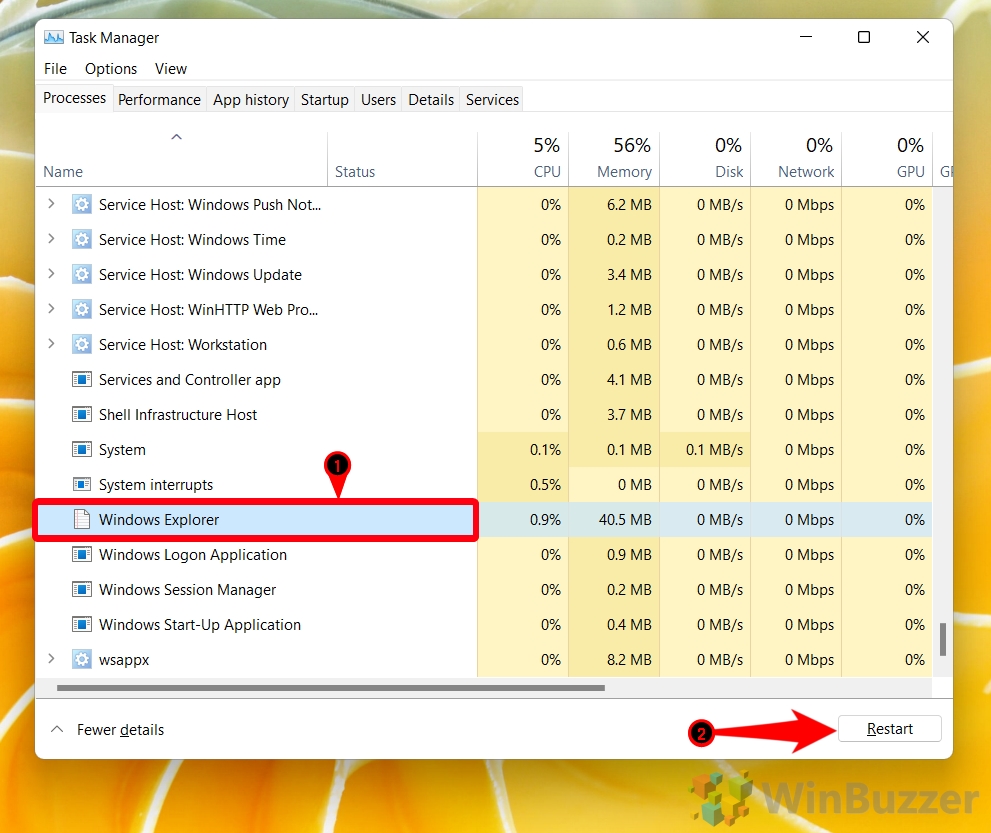

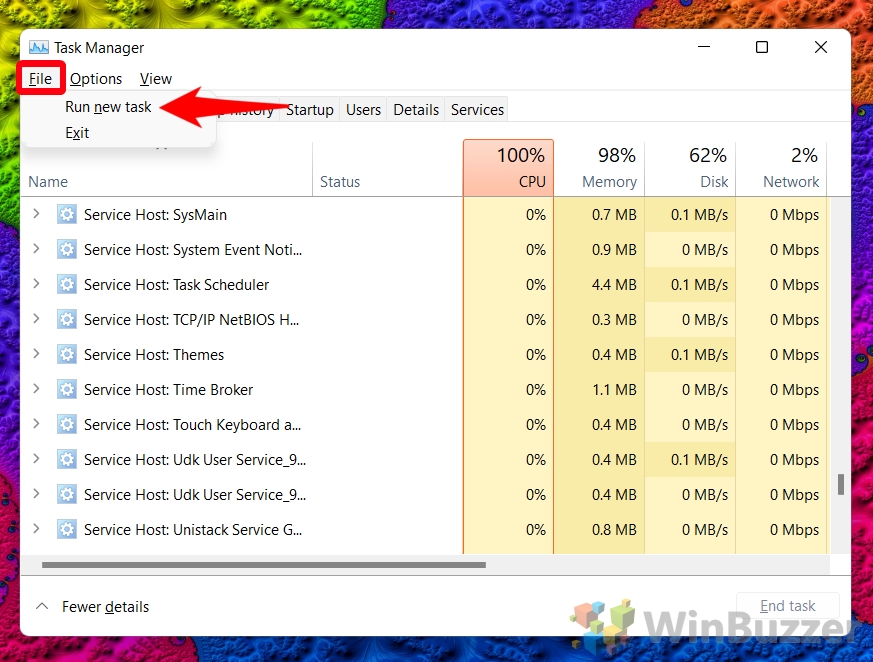
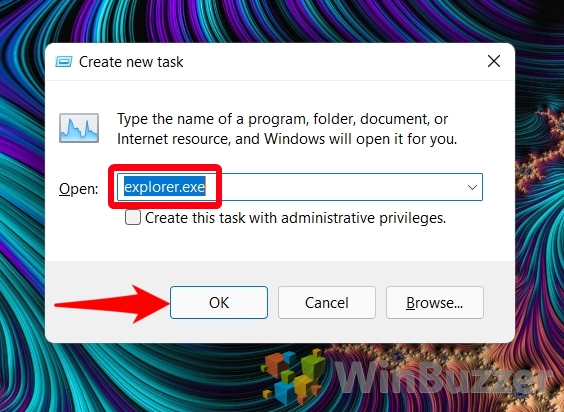
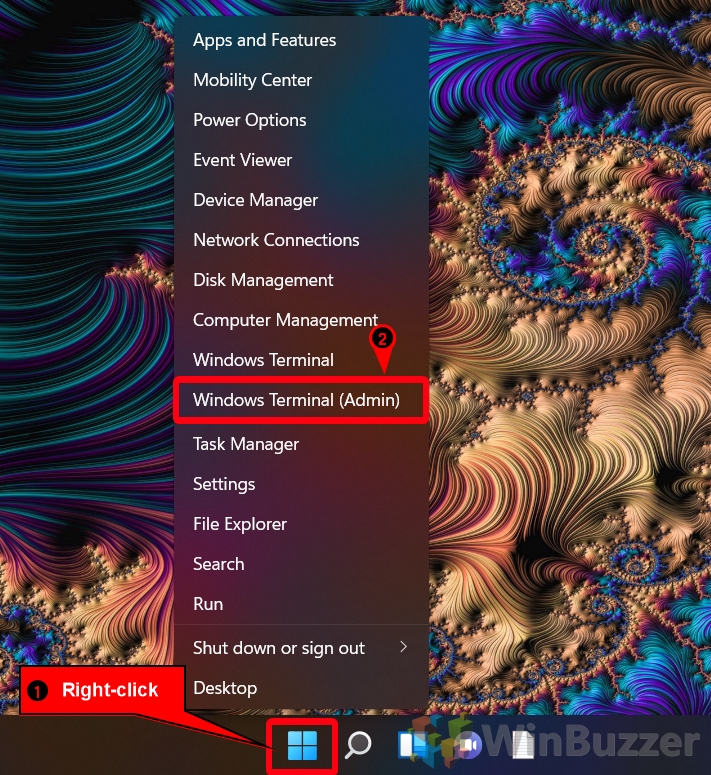


















0 Response to "Windows 11 / Windows 10: How to Restart Explorer.exe to Fix Taskbar Stuck on Screen or Frozen Desktop - WinBuzzer"
Post a Comment