
File Explorer is essential, providing you with access to your files and drives. If the Windows 11 File Explorer isn’t working, try these fixes.
If you’re using a Windows 11 PC, at some point you’ll need to open File Explorer. This Windows app gives you access to your connected drives, cloud locations like OneDrive, network attached storage devices, and more.
File Explorer is the gateway to your data—without it, you can’t find or use your files. If File Explorer crashes, freezes up, or stops working altogether, you might be in trouble. If the Windows 11 File Explorer is not working, here are some different fixes you can try.
How to Fix File Explorer on Windows 11
If the Windows 11 File Explorer app isn’t working, there are a few ways you can fix it. We’ll go over some of the best fixes below.
1. Restart File Explorer
One of the easier ways to fix a non-working File Explorer app is to restart it. The process is simple and doesn’t require a complete PC reboot.
To do this, start by opening Task Manager and pressing the More Details button to expand the visible detail (if it’s not already). You can quickly open Task Manager with the keyboard shortcut Ctrl + Shift + Esc.
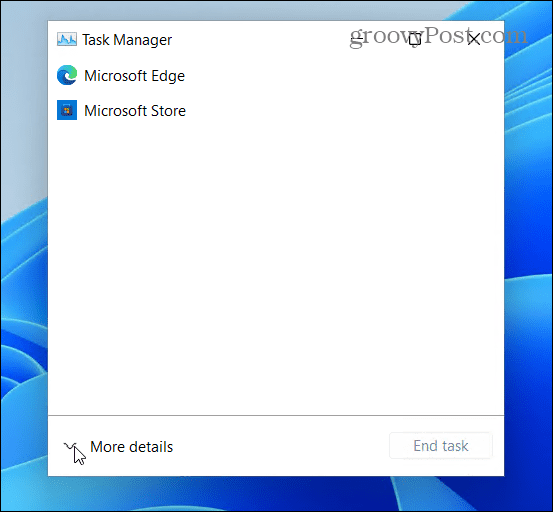
Under the Processes tab, find and highlight Windows Explorer and click the Restart button. After the restart, check to see if it’s still freezing up or crashing.
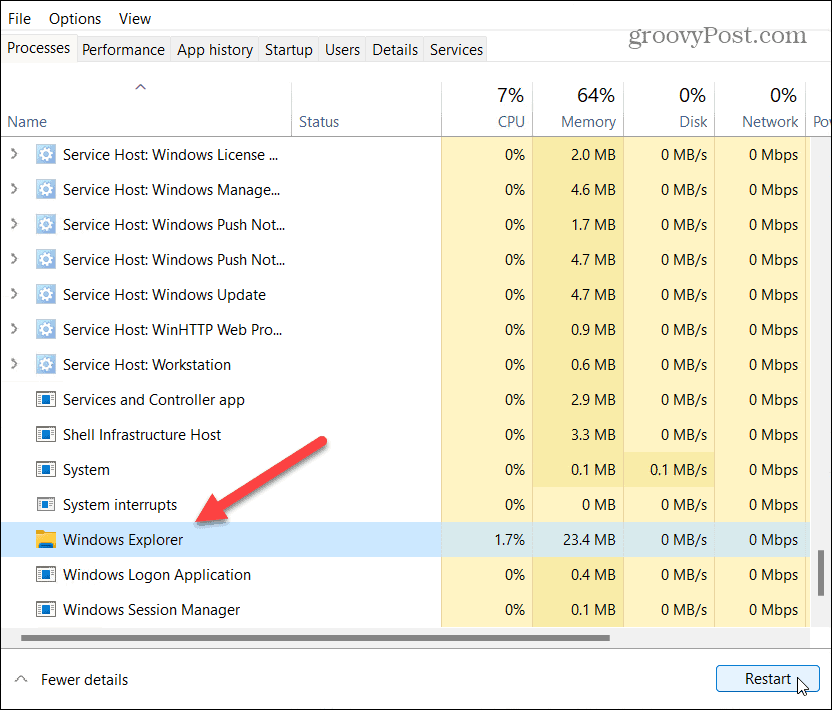
2. Clear File Explorer History
If File Explorer is slow or crashing, you can try to clear its cache. The more you use any app in Windows 11, the more data it accumulates. Clearing the cache regularly can improve its performance.
To do this, press the Windows key (or open the Start menu) and type file explorer options. Select the first (best match) result at the top.
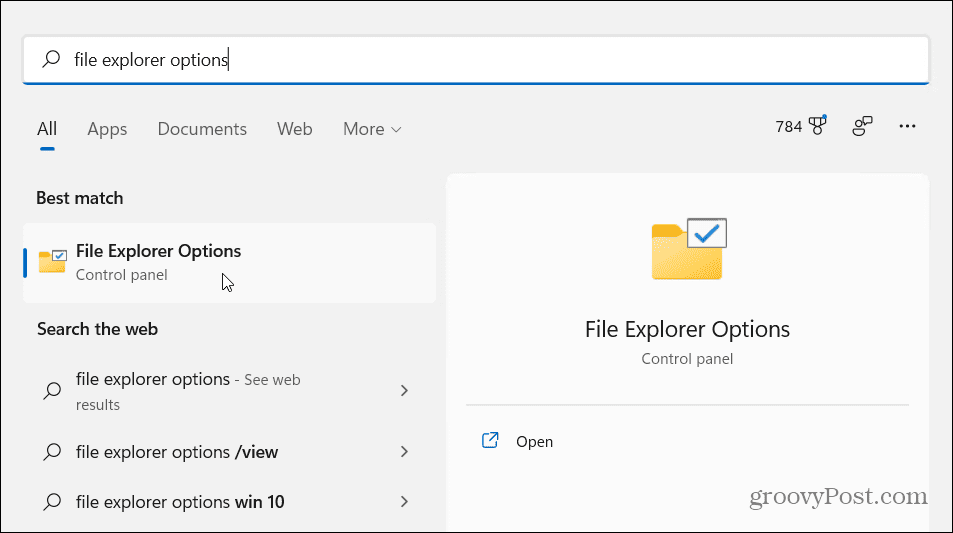
In the General tab (under the Privacy section), press the Clear button, This is the button visible next to the “Clear File Explorer history” section. Click OK to confirm.
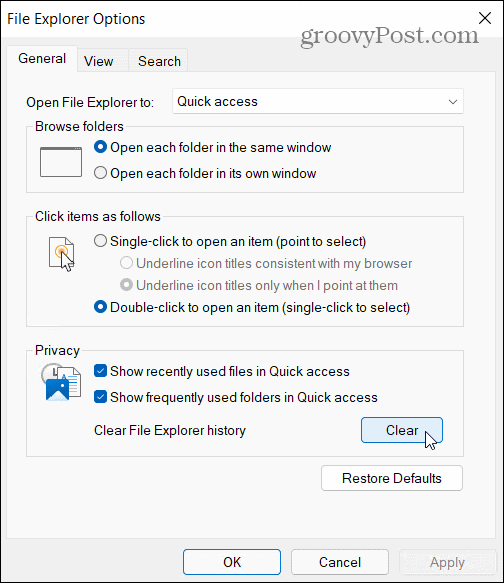
3. Restart Your PC
There’s a reason that IT engineers perform a restart before they try other fixes. If File Explorer isn’t working, restart Windows 11. This will clear any running apps and processes, wiping active memory and giving your apps (including File Explorer) a fresh start. It should also install any pending updates.
To do this, right-click the Start button and select Shut down or sign out > Restart.

4. Run System File Checker
The System File Checker tool (or SFC for short) is a Windows utility that finds corrupted system files on the local drive. Where possible, SFC will restore your Windows files to ensure your PC (and the File Explorer app) is working properly.
To run an SFC scan, right-click the Start button and click Windows Terminal (Admin). Click Yes to the UAC prompt if it pops up.

When your PowerShell terminal window opens, type in the following command and hit Enter:
sfc /scannow

It can take a while for the scan to complete. When it does, restart your PC and see if File Explorer is back to normal.
5. Check Windows Update
Windows, like all software, is prone to an occasional bug or two. Microsoft regularly releases bug fixes for Windows 11—one of these bugs could cause File Explorer to crash.
To fix this, make sure Windows 11 is up to date. You can manually check for updates when you need to, rather than waiting for them to install in the background automatically.
To do this, open the Start menu and press Settings. Select Windows Update, then press Check for Updates. Wait for any updates (when found) to install, then restart your PC by pressing the Restart now button.

6. Run System Maintenance in Control Panel
You can also use the System Maintenance utility in the older Control Panel to fix problems with File Explorer. While this is an old-school method, it may work for some users.
To use this tool, open the Start menu and type control panel. Select the top result from the list.
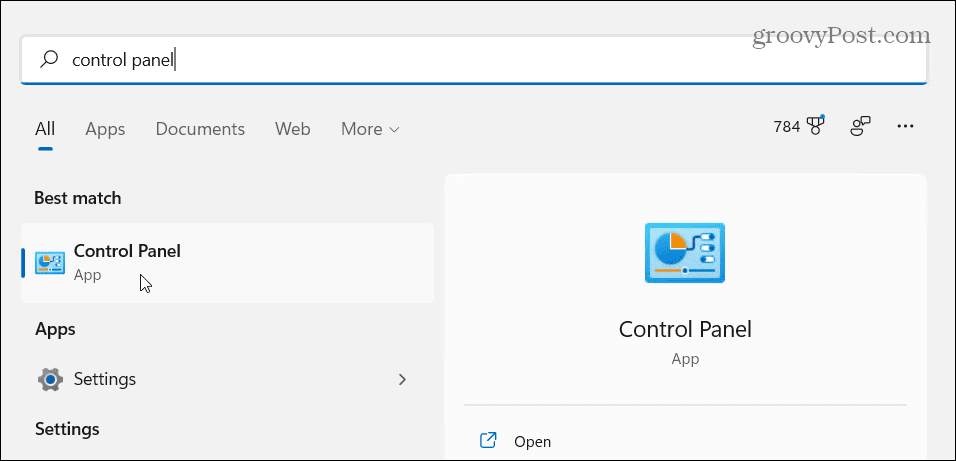
Make sure the View by options in the Control Panel is set to “Large icons.” Next, click the Troubleshooting option.

In the Troubleshooting menu, press the Run maintenance tasks option. This is listed in the System and Security section.

Follow the on-screen instructions to run the wizard. When the tool is complete, restart your PC to see if File Explorer is back up and running.

7. Scan for Malware
A virus or other type of malicious software could be interfering with File Explorer. Microsoft enables its security software on Windows 11 by default, providing you with up-to-date, real-time protection. While no protection is 100% perfect, you can manually check for threats using the Windows Security app.
Try running a quick scan by opening the Start menu and typing Windows Security—select the best match result at the top. Next, press Virus & threat detection > Quick Scan.
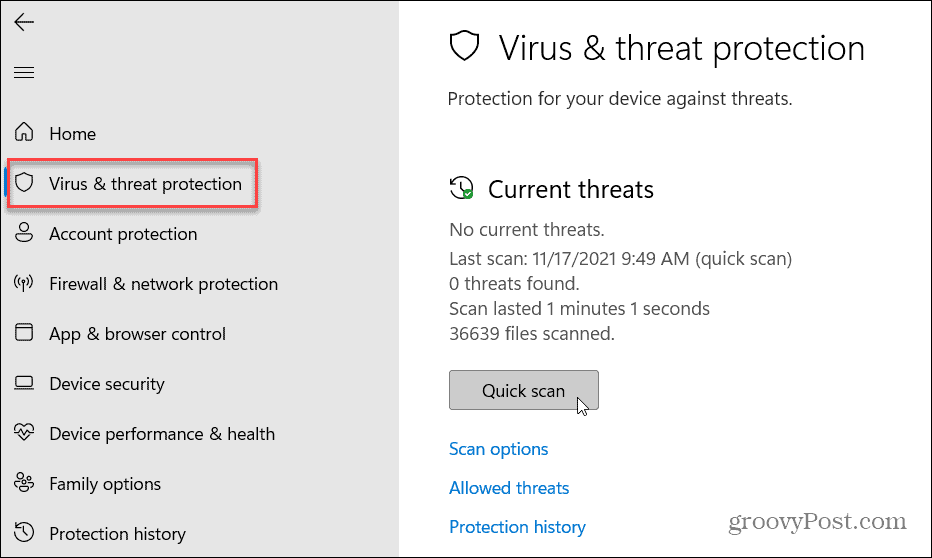
If you want to perform a different type of scan, you can customize your scan options. To do this, open Windows Security (as above) and press Virus & threat detection > Scan options.
You can select to perform a full scan, custom scan, or Microsoft Defender offline scan. If that doesn’t work, you might want to try a third-party antivirus.
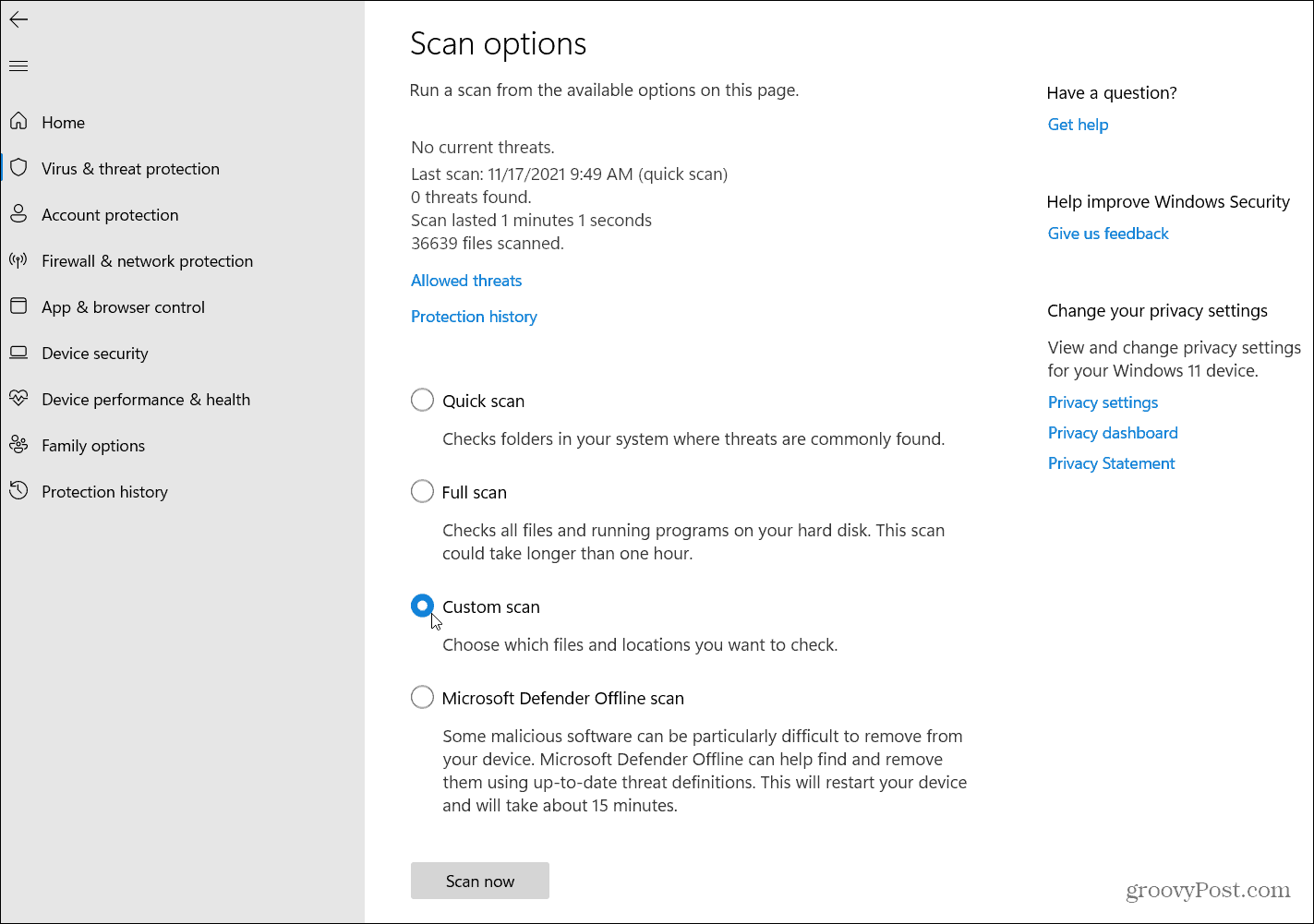
Fixing Windows 11 Problems
If the Windows 11 File Explorer is not working, one of these fixes should (hopefully) get you up and running again.
Once File Explorer is working, you may want to make File Explorer open to This PC instead of Quick Access. You can also customize File Explorer options on Windows 11 to show hidden files, for instance.

"explorer" - Google News
November 23, 2021 at 12:00AM
https://ift.tt/3HJtLPJ
Windows 11 File Explorer Not Working? 7 Fixes - groovyPost
"explorer" - Google News
https://ift.tt/2zIjLrm
Bagikan Berita Ini















0 Response to "Windows 11 File Explorer Not Working? 7 Fixes - groovyPost"
Post a Comment