The "This PC" section in File Explorer displays all your PC’s devices and drives with icons. Explorer has its own set of default drive icons but doesn’t include any built-in settings to change them. However, don’t assume for one moment that means you can’t change the drive icons in File Explorer.
Here is how you can customize File Explorer’s drive icons in Windows 11 and 10 in two different ways.
How to Change File Explorer’s Drive Icons by Editing the Registry
Just because Windows doesn’t have built-in options for changing something in it doesn’t necessarily mean you can’t customize it. By tweaking the registry database, you can apply all kinds of customizations to Windows. As such, you can edit the registry to change the C: drive’s icon in Explorer as follows.
- First, you’re going to need a different icon for the C: drive. To find one, open the IconArchive website in your browser.
- Enter the keyword hard drive in IconArchive’s search box, and press the Return key. Select an icon to download in the search results.
- Click the ICO button to download the icon of choice.
- Open the Explorer app by pressing the folder taskbar button. Then open up the folder that includes the downloaded icon file.
- Right-click the drive icon to select the Copy as path option.
- Next, press the Windows + S keys both at the same time to bring up the Type here to search tool.
- Enter regedit in the search box to find and then open the Registry Editor.
- Navigate to the HKEY_LOCAL_MACHINE\SOFTWARE\Microsoft\Windows\CurrentVersion\Explorer\DriveIcons key in the Registry Editor.
- Click the DriveIcons key with your right mouse button to select the New and Key options.
- Enter C within the text box for the new key.
- Right-click the C key you added and select New > Key.
- Type DefaultIcon to be the new key’s title.
- Select the DefaultIcon key, and then double-click its (Default) string.
- Click inside the Value data box that opens. Press the Ctrl + V keyboard key to paste in the drive icon path you previously copied within that box.
- Click the OK button to save the changes, and close the Registry Editor.
Now it’s time to see your new C: drive icon in File Explorer! Open File Explorer, and then look for the Local Disk (C:) drive in its left navigation pane. That drive will now have the new icon you downloaded for it. Click This PC to view devices and drives in Explorer. There you’ll see a bigger C: drive icon for the local disk as in the snapshot directly below.
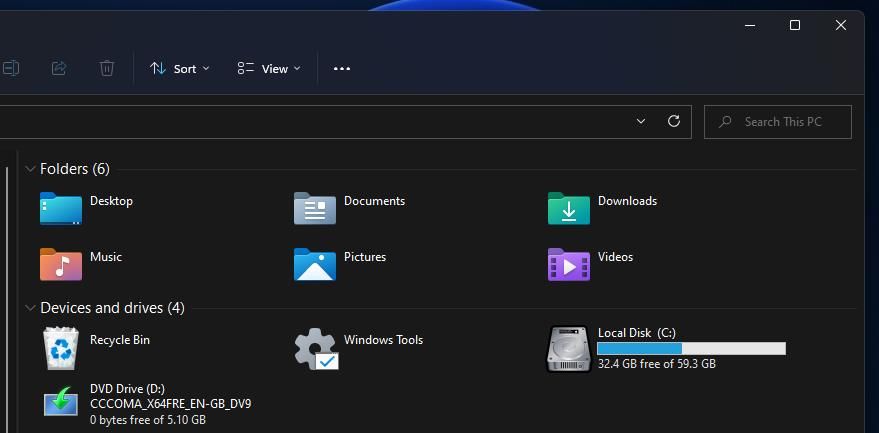
If you’ve partitioned your PC’s storage into multiple drives, you can also change the icons for those partitions much the same. Instead of setting up a C key, however, you’ll need to specify a different drive letter. To change a D: drive’s icon, for example, you would need to enter D for that key’s name instead of C.
You can restore the default drive icon in Explorer after changing it. To do so, open the DriveIcons key again within the Registry Editor. Then right-click the C key you added and select Delete. Click Yes on the dialog box that pops up asking for confirmation.
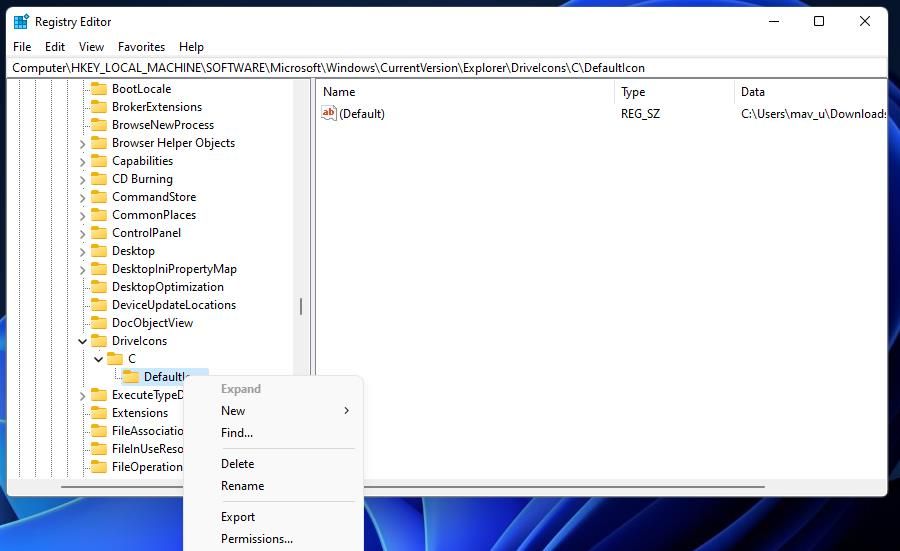
How to Change File Explorer’s Drive Icons With Change Drive Icon
Instead of editing the registry yourself, you can customize drive icons with some third-party software packages for Windows 11/10. Change Drive Icon is among the freeware desktop apps that will modify the registry as covered above to change File Explorer’s drive icons for you.
You can utilize Change Drive Icon on Windows platforms dating all the way back to XP. For now, however, here is how you can change the C: drive’s icon in Explorer with this software on Windows 10 and 11.
- Download an icon file from the IconArchive website as outlined in the first three steps of the registry edit method.
- Open the Change Driver Icon Softpedia page in your favorite browser.
- Click the Download Now > Softpedia Secure Download (US) options.
- Launch File Explorer to open the folder to which you downloaded the Change Drive Icon ZIP file.
- Double-click Change Drive Icon’s ZIP archive to select the Extract all option on the command bar.
- Make sure you’ve got the Show extracted files when complete option selected in the Extract Compressed (Zipped) folders window.
- Click Extract to open an unzipped folder for Change Driver Icon.
- There’s no need to install Change Drive Icon, which makes it a handy portable app. So, you can double-click the Change Drive Icon.exe file to open the window in the screenshot directly below.
- Click the Select icon button.
- Select the file icon you downloaded from IconArchive.
- Press the Open button. Then you’ll see a thumbnail preview of the selected file within the Change Drive Icon window.
- Choose C:\ within the Select Driver drop-down menu.
- Now press the Change icon button.
- Click OK on the done button.
Voila, File Explorer will now include the C: drive icon you selected for it! If, however, you change your mind, you can easily bring back the default one by clicking the Restore icon button. You’ll also need to restart Explorer for changes to take effect.
Change Driver Icon has an additional option for changing drive labels. Select the C: drive in the drop-down menu, and then click in the Type Label Name box. Enter a new label for the drive within that text box. Click the Change Label and OK buttons to apply the changes.
Then open Explorer to check out the changes. The C: drive in the left sidebar will have whatever label you entered for it. You’ll also see the new drive label within the This PC section.
Change File Explorer’s Drive Icons to Whatever You Fancy
File Explorer’s default drive icons aren’t the most stylish ones in the world. Now you can quickly change Explorer’s drive icons to somewhat more visually appealing ones available at numerous icon download websites. Or you can even create your own icons with suitable design software.
"explorer" - Google News
March 29, 2022 at 12:15AM
https://ift.tt/brmYtKs
How to Change File Explorer’s Drive Icons in Windows 11 and 10 - MUO - MakeUseOf
"explorer" - Google News
https://ift.tt/c2Oj03k
Bagikan Berita Ini
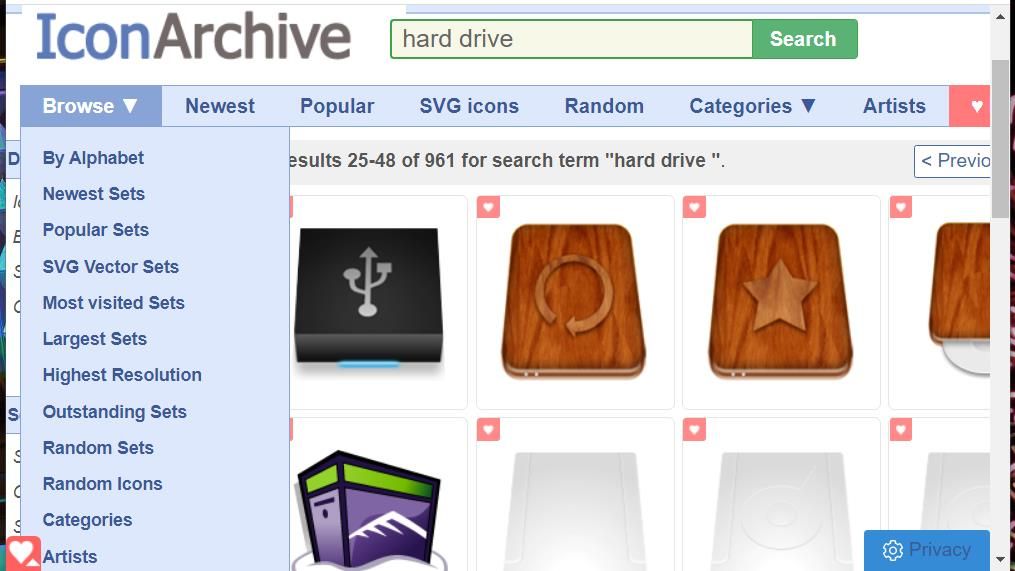
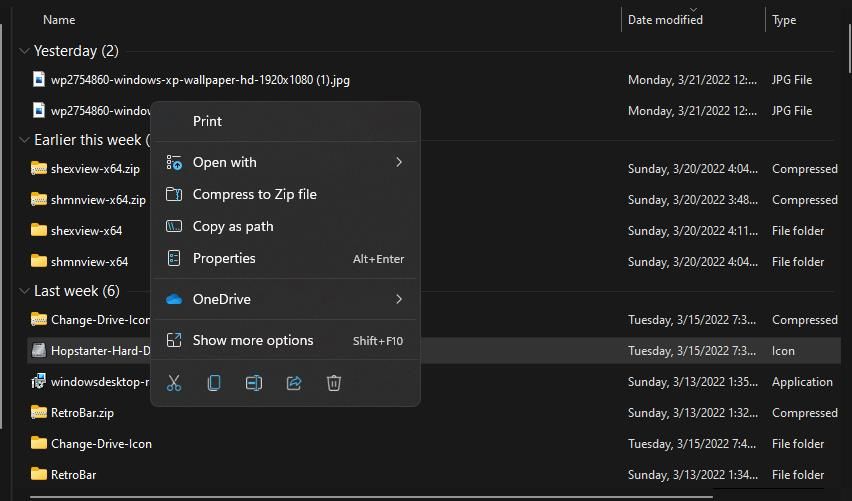
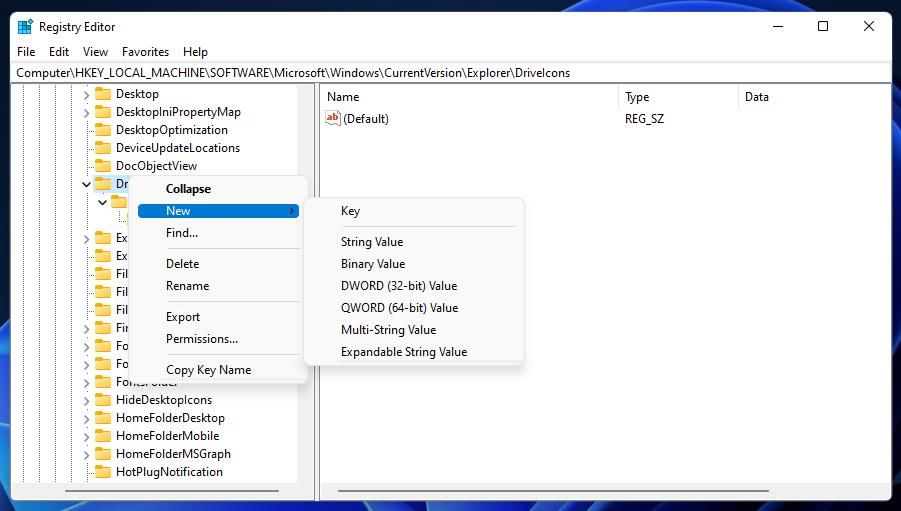
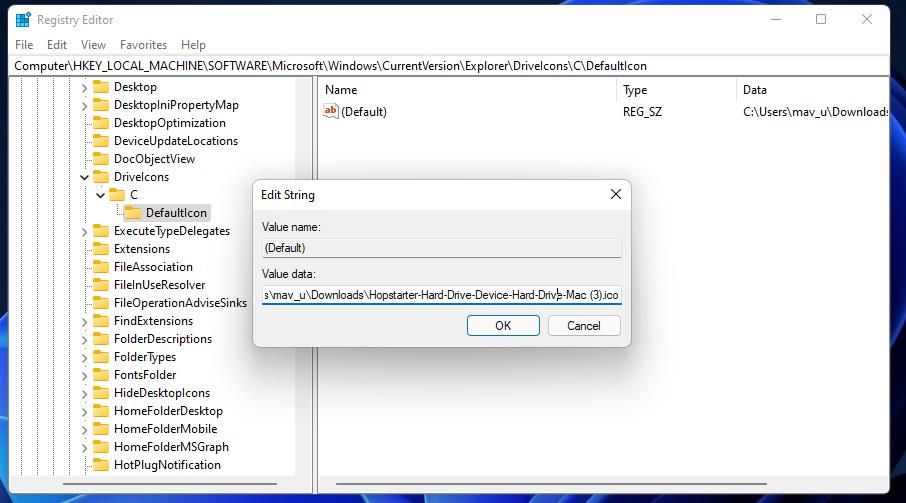
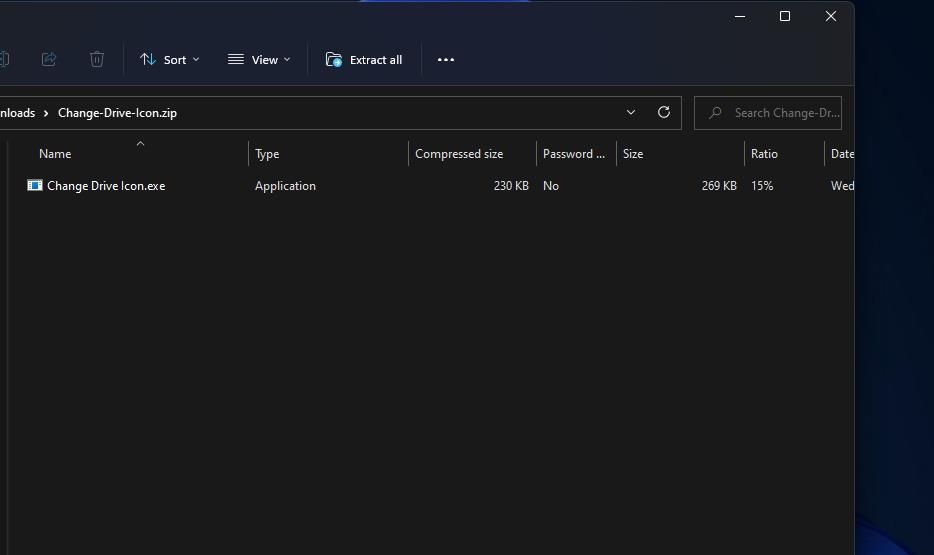
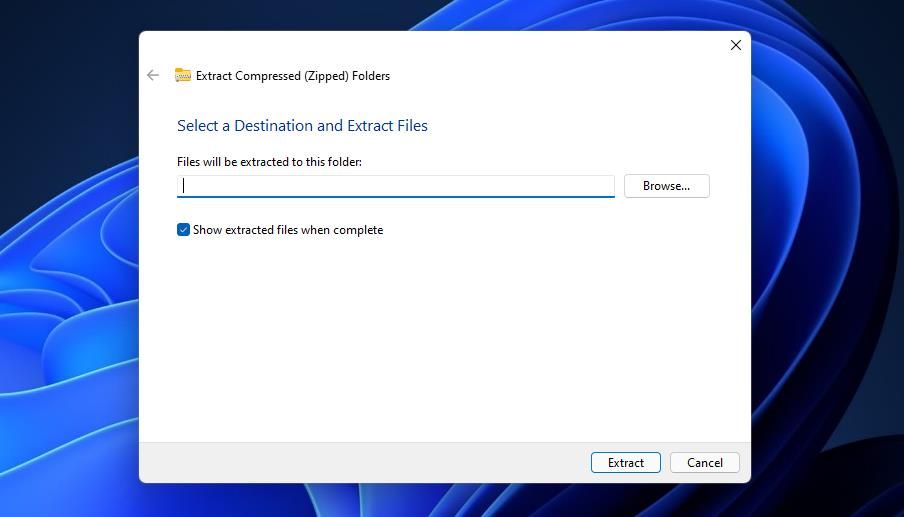
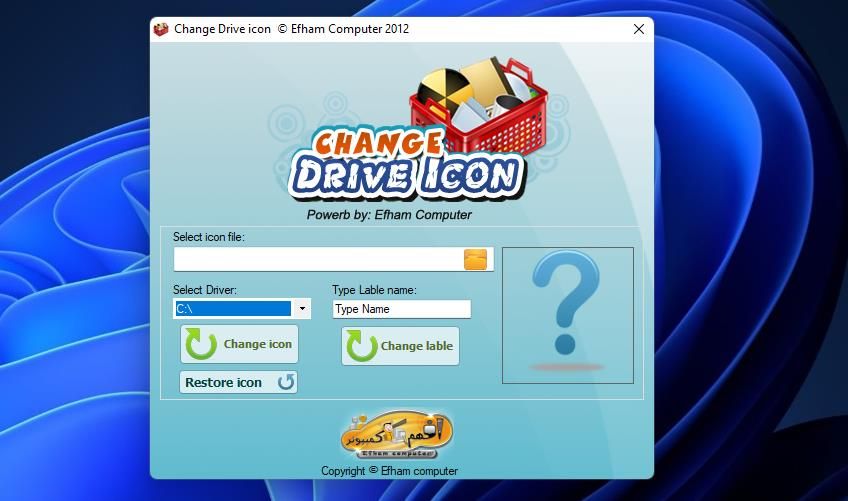
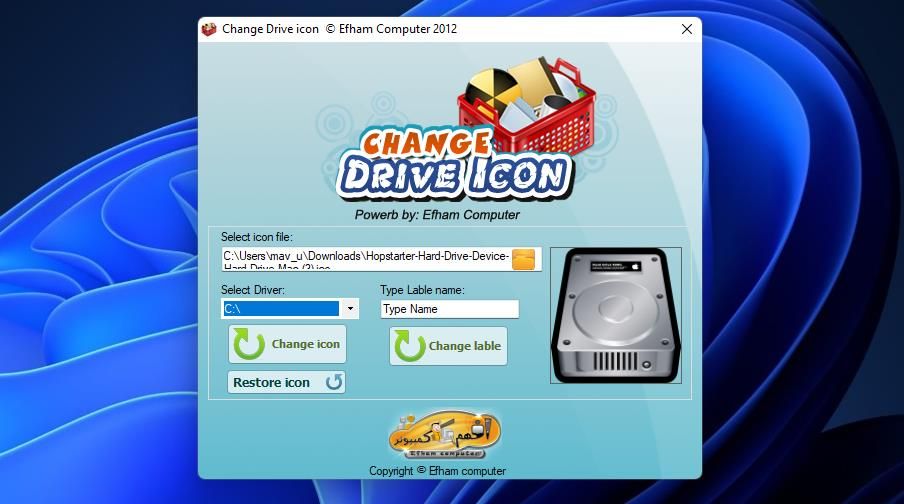
















0 Response to "How to Change File Explorer’s Drive Icons in Windows 11 and 10 - MUO - MakeUseOf"
Post a Comment